Da E-Mails unverschlüsselt verschickt werden, solltest Du Dir Gedanken über die Verwendung einer zusätzlichen Verschlüsselungs-/Signierungs-Methode wie PGP machen. Theoretisch kann jeder, der an einem der Knotenpunkte zwischen den Mailservern sitzt und den Datenverkehr abhört, den Inhalt Deiner E-Mails einsehen oder den Inhalt manipulieren ohne dafür einen Umschlag öffnen zu müssen. Deswegen solltest Du eine PGP-Verschlüsselung/Signierung für Deine Mails wählen, um vor Angreifern und Datenspionage sicher zu sein. Diese Form der Verschlüsselung ist 100% sicher, wenn der Key entsprechend gewählt wurde. Dies wird im folgenden Leitfaden unter anderem erklärt. Zusammen mit einem kostenlosen Email Konto(bei z.B. YAHOO! Mail,GMX, Web.de,GMAIL,etc.) kannst Du so Deine E-Mails sehr sicher ohne zusätzliche Kosten verschlüsseln.
Zeitaufwand zum Einrichten: ca 20-40 Minuten
Mozilla Thunderbird ist ein sehr weit verbreiteter Open Source E-Mail Client, mit dem Du verschiedene E-Mail-Konten und Chat-Konten verwalten kannst. Das Add-on Enigmail ermöglicht via GnuPG(PGP) das Verschlüsseln, Signieren und Validieren von E-Mails und angehängten Dateien.
Mozilla Thunderbird gibt es für Linux, Mac und Windows: http://www.mozilla.org/thunderbird/
Enigmail kann direkt im Thunderbird Add-on Menü heruntergeladen und installiert werden http://enigmail.net/
Die neuste Version des GNU Privacy Guard findest Du auf: http://www.gnupg.org/
1. GnuPG für Windows installieren:
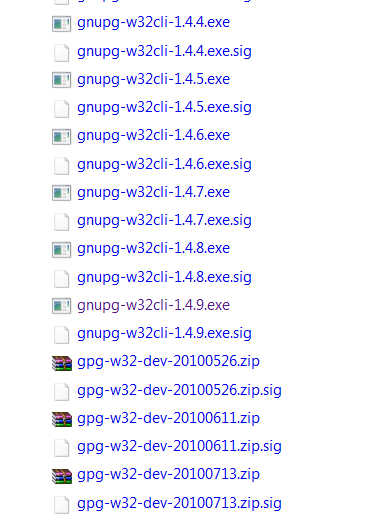
Wir laden die aktuellste Exe Datei herunter und führen diese aus. Die folgenden Bilder zeigen die einzelnen Installationsschritte:
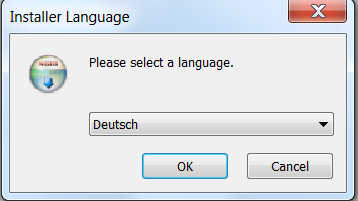
Weiter
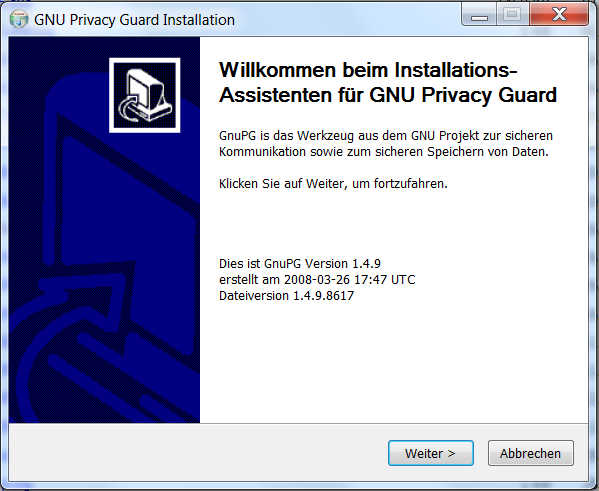
Weiter
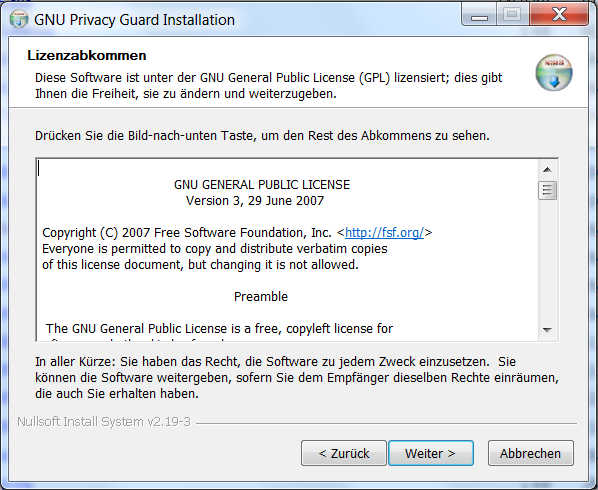
Weiter
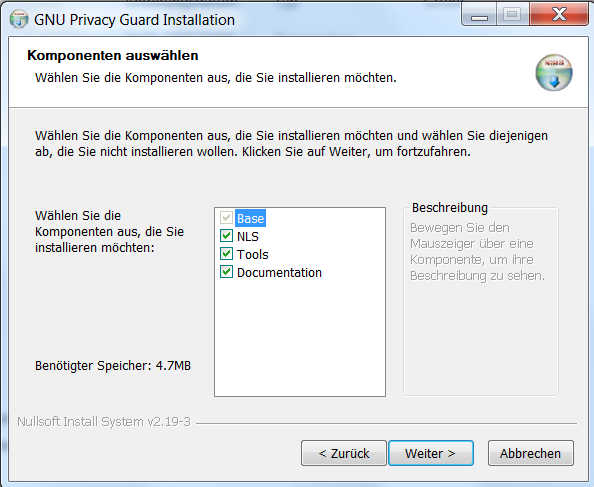
Weiter
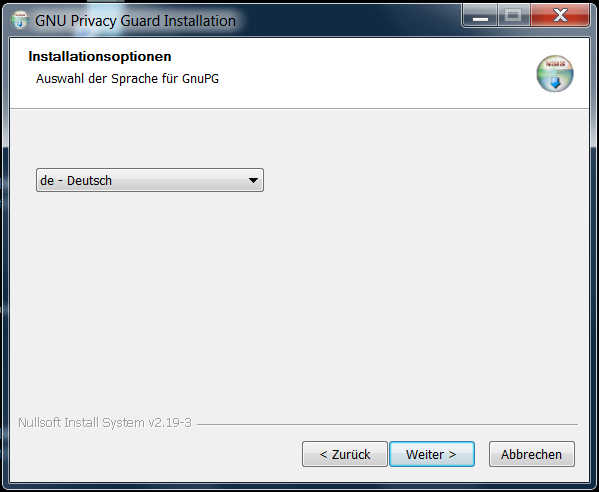
Weiter
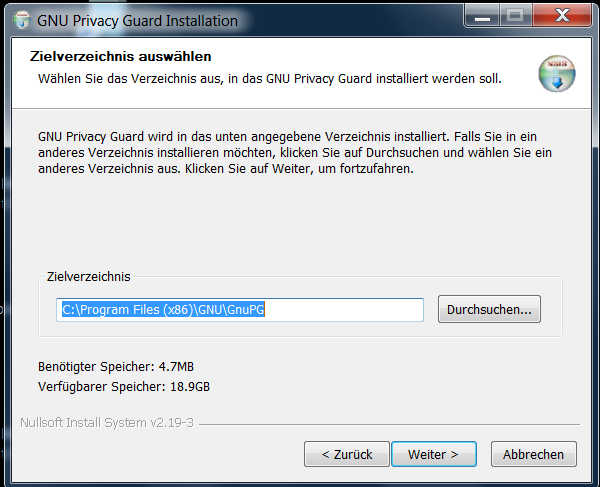
Installieren
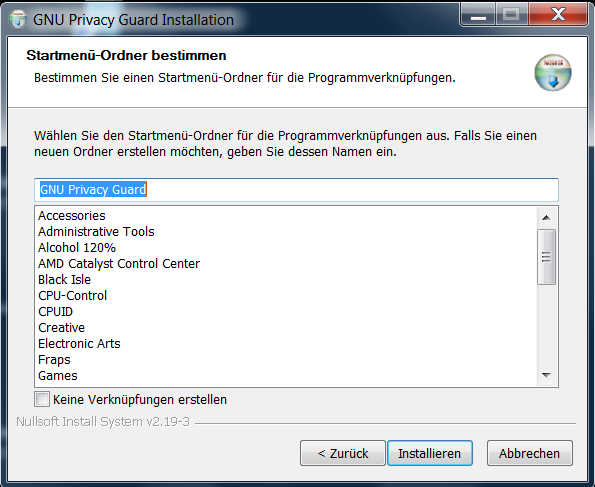
Fertig Stellen
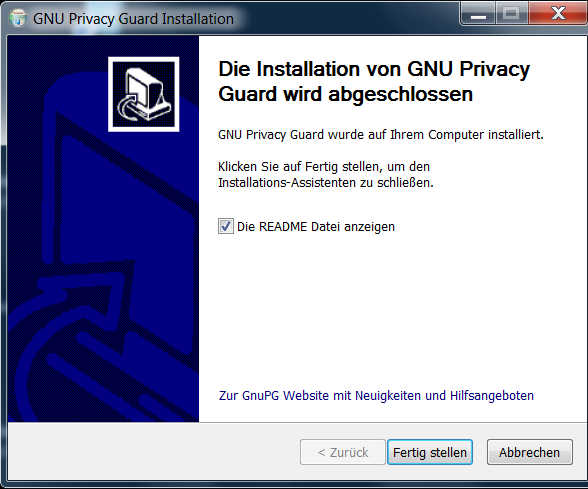
2.1 Installation
downloade Thunderbird
Die folgenden Bilder zeigen die einzelnen Installationsschritte
Nachdem die Setupdatei heruntergeladen wurde starten wir diese. Es wird folgender Dialog angezeigt:
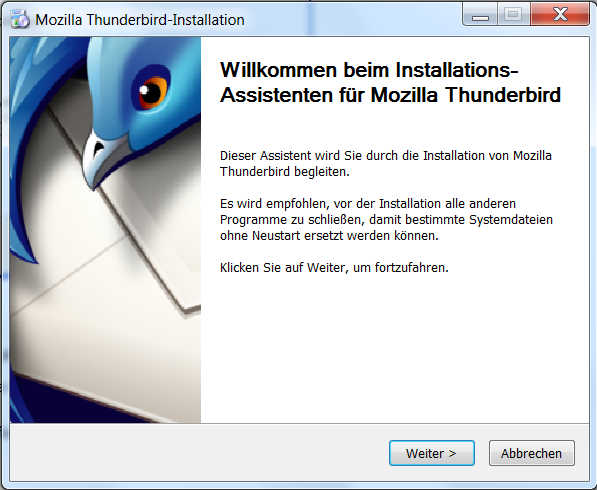
Weiter
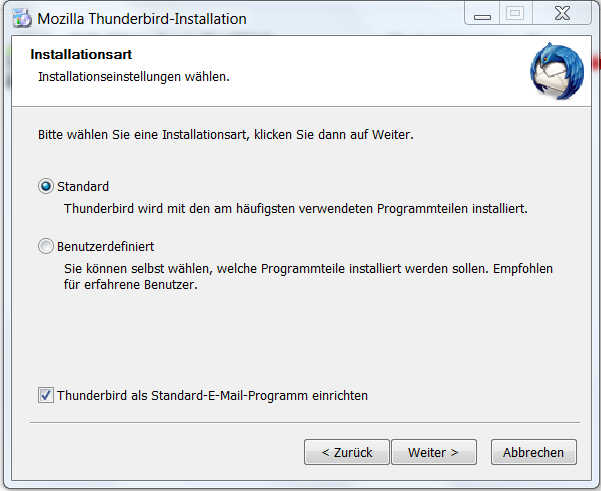
Weiter
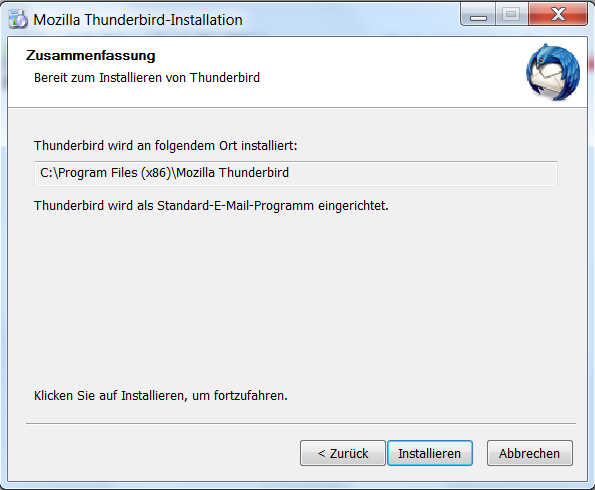
Installieren
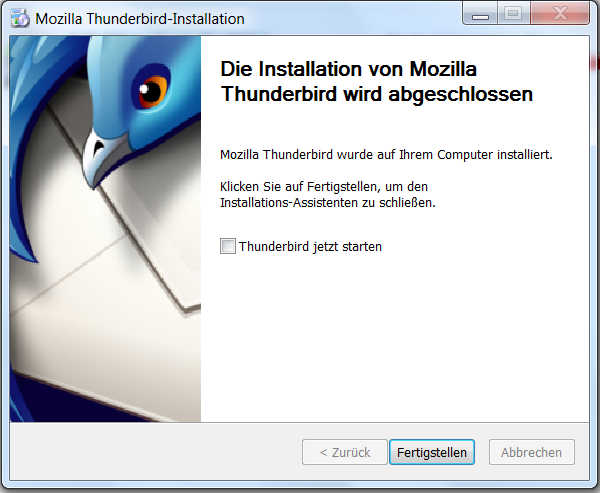
Fertigstellen
2.1.1 Thunderbird Email Account einrichten:
Wir klicken auf E-Mail um ein neues Konto einzurichten.

Dieser Dialog öffnet sich auch beim 1. Starten von Thunderbird -
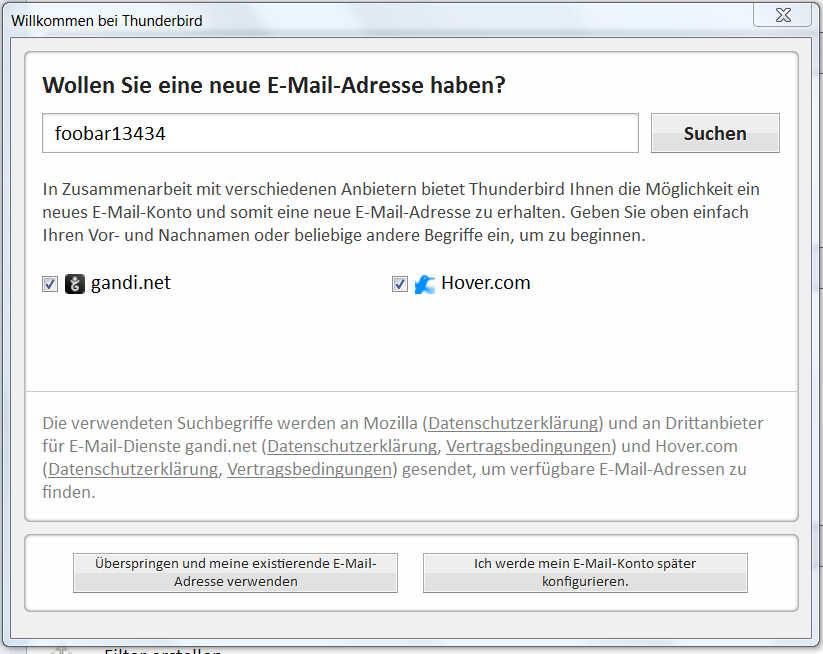
Da wir keine kostenpflichtige E-Mail-Adresse erstellen, sondern unser bestehendes Gmail,Gmx,Web.de etc. Konto verwenden wollen, klicken wir auf
![]()
Wir tragen den gewünschten Absendernamen, vorhandene E-Mail-Adresse
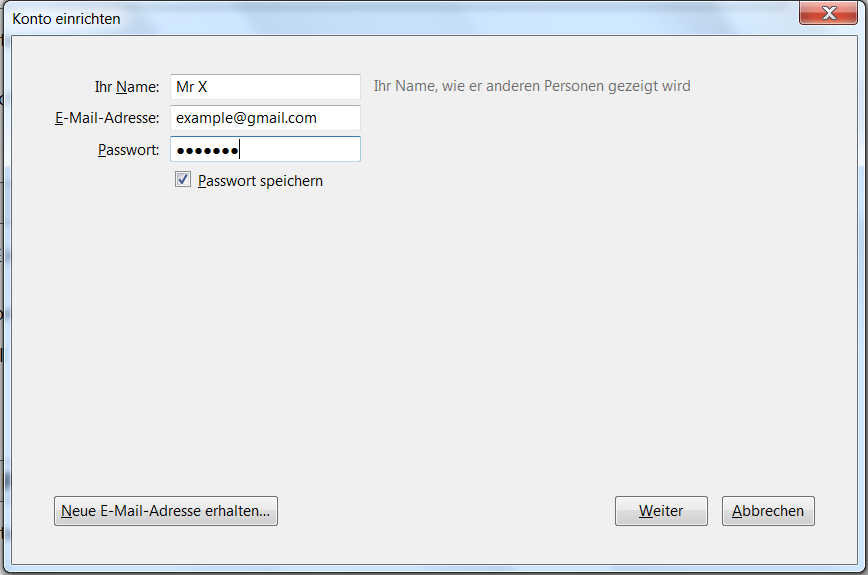
Im folgenden Dialog werden die Verbindungsdetails automatisch geprüft und eingerichtet, falls getestete Standardeinstellungen funktionieren.
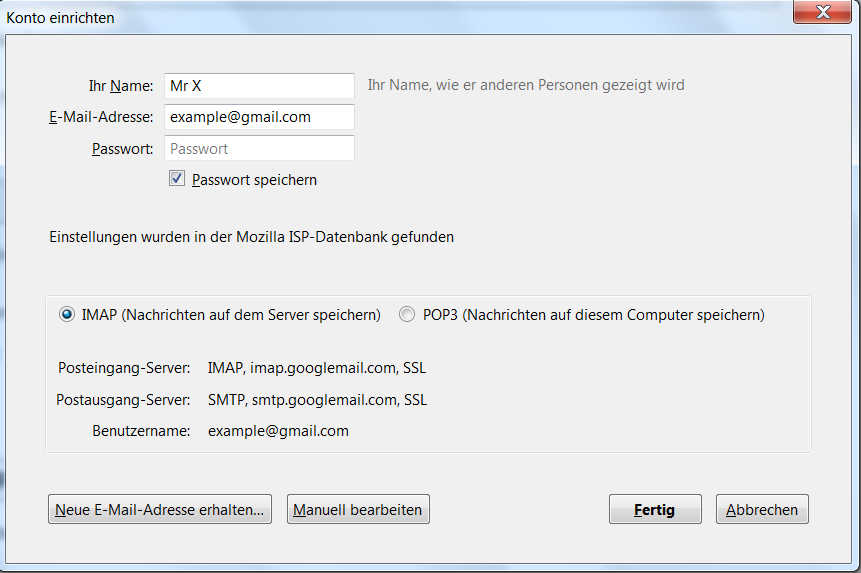
Fertig
IMAP und POP in Kürze:
Das Internet Message Access Protocol (IMAP) : Nachrichten werden nur bei direktem Aufruf im Postfach heruntergeladen. Ansonsten werden nur die Message Header synchronisiert/heruntergeladen. Der Vorteil: Die Dateien und Ordner(Inbox, Trash, Sent, etc.) verbleiben auf dem Server und sind von überall so wie nach dem letzten Zugriff abrufbar. In Thunderbird gibt es ebenfalls die Option Unterordner, etc. komplett zu synchronisieren, damit Du Offline mit den Dateien arbeiten kannst. Die Nachrichten verbleiben auf dem Server, sofern dieser, die Verbindung und Dein Passwort sicher sind muss man sich diesbezüglich keine Gedanken machen. Verschlüsselte Nachrichten verbleiben verschlüsselt auf dem Server und werden nur beim Abrufen lokal entschlüsselt.
Das Postoffice Protokoll (POP) : Hier verbleiben alle Ordner auf dem lokalen Rechner. Es ist möglich, die Inhalte der Inbox zu synchronisieren(sprich eine Kopie auf dem Server zu belassen) oder die E-Mails herunterzuladen und zu löschen. Der Nachteil gegenüber IMAP ist offensichtlich: Man hat nur bedingt die Möglichkeit Arbeitsschritte an einem anderen Rechner/Mobilgerät wiederaufzunehmen oder nachzuvollziehen, solltest Du die E-Mails bei Abruf löschen.
2.2 Enigmail Add-on installieren:
Klick auf erweiterte Optionen(oben rechts) => Add-ons. Anschließend geben wir Enigmail im Suchfeld ein und bestätigen. Mit einem Klick auf Installieren wird das Add-on installiert. Thunderbird muss eventuell neu gestartet werden.
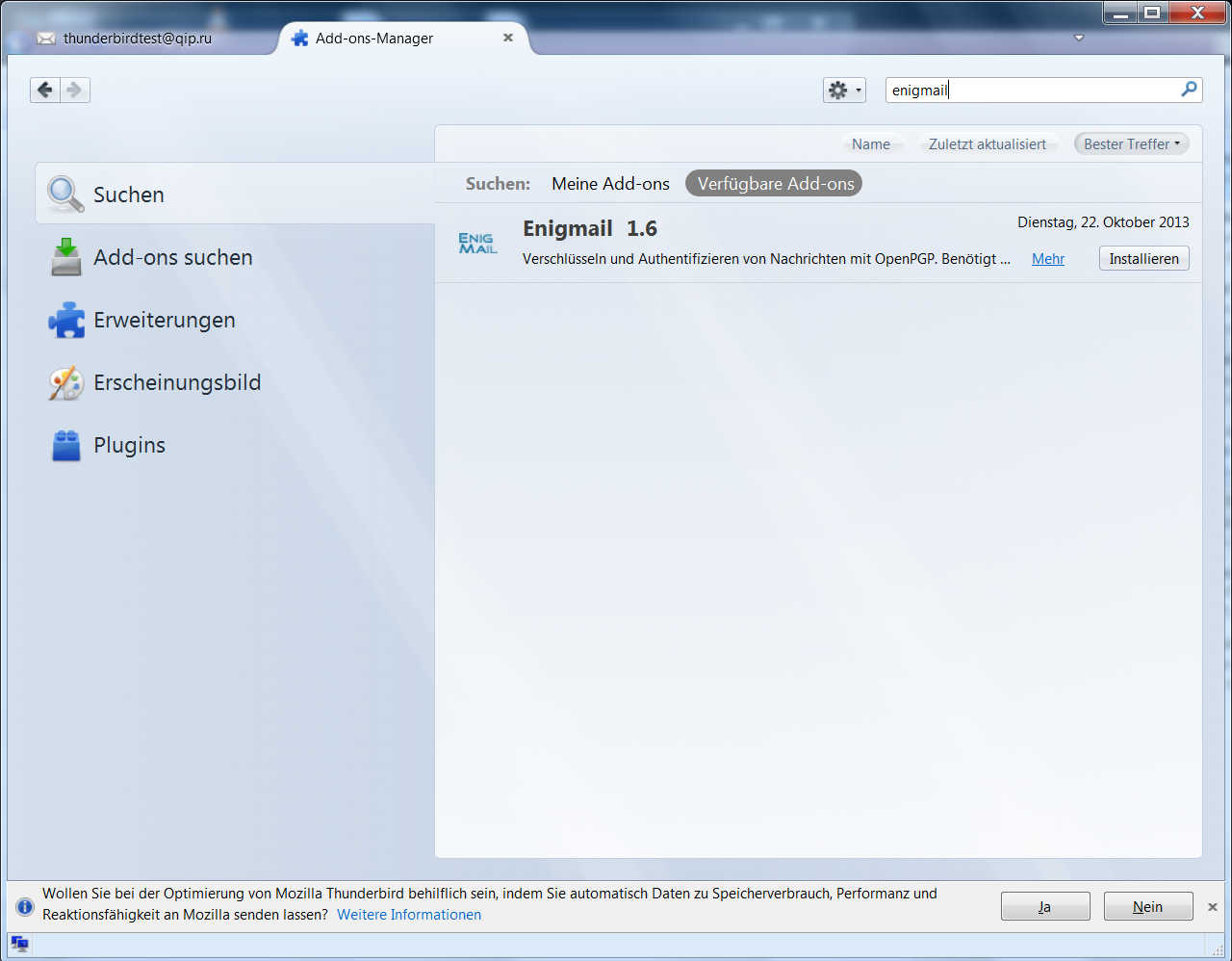
2.3 Thunderbird konfigurieren:
Solltest Du das Key-Pair bereits generiert haben, kannst Du den folgenden Schritt überspringen:
2.3.1. Generiere einen PGP Key mit Thunderbird.
Zunächst klicken wir auf die erweiterten Optionen(oben rechts) und anschließend im Untermenü von OpenPGP Schlüssel verwalten:
Hier klicken wir auf Erzeugen => neues Schlüsselpaar.
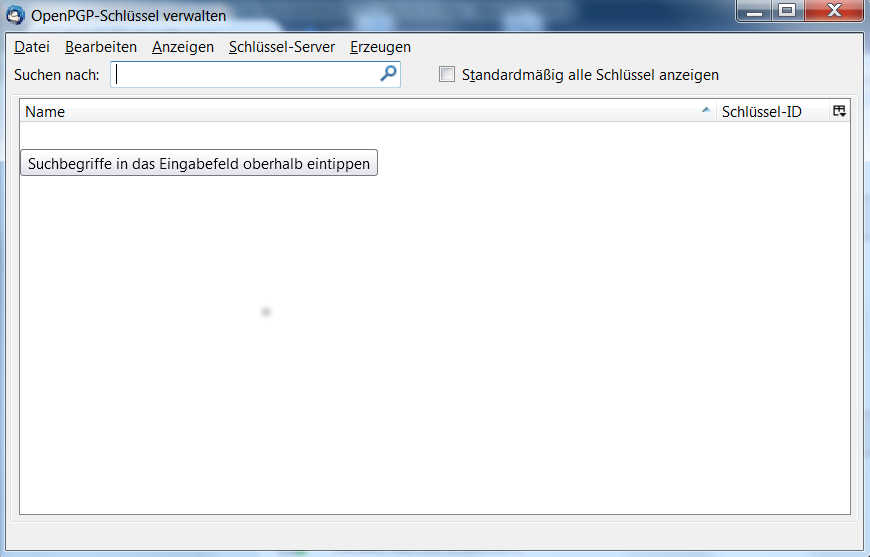
Nun geben wir das Passwort ein und bestätigen dies im 2. Feld. Die Laufzeit sollte nur 1
Jahr betragen.
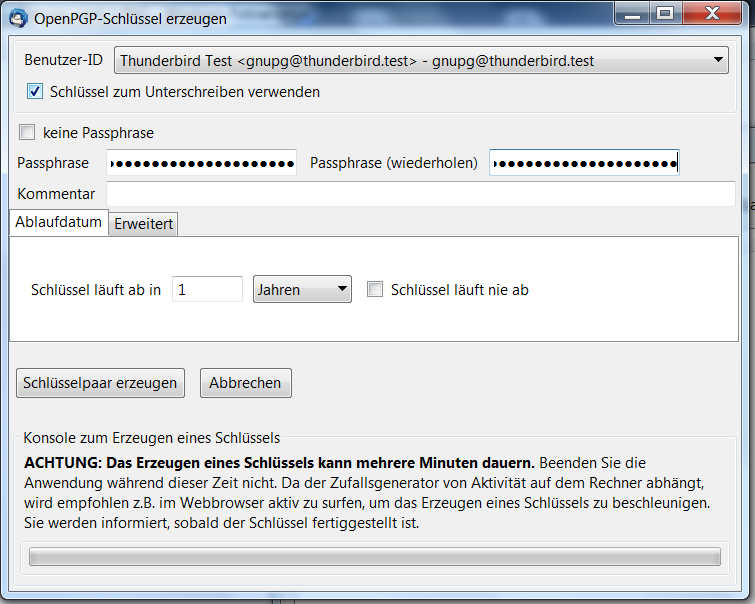
Die Schlüsselstärke ist standardmäßig auf 2048 Bit eingestellt. Ich empfehle in jedem Fall eine Schlüsselstärke von 4096 Bit.
Anschließend klicken wir auf Schlüsselpaar erzeugen.

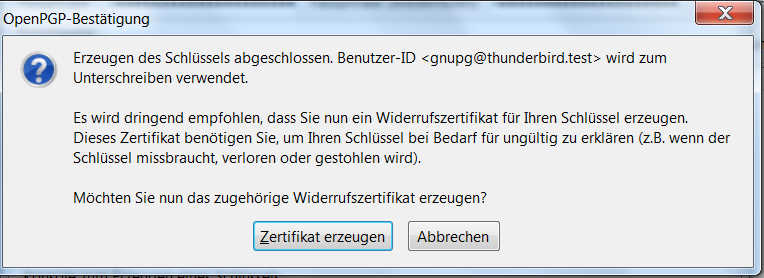
Nachdem das Schlüsselpaar erstellt wurde, wird das Widerrufs-Zertifikat , mit dessen Hilfe wir das Schlüsselpaar für ungültig erklären können, an einem sicheren Ort gespeichert.
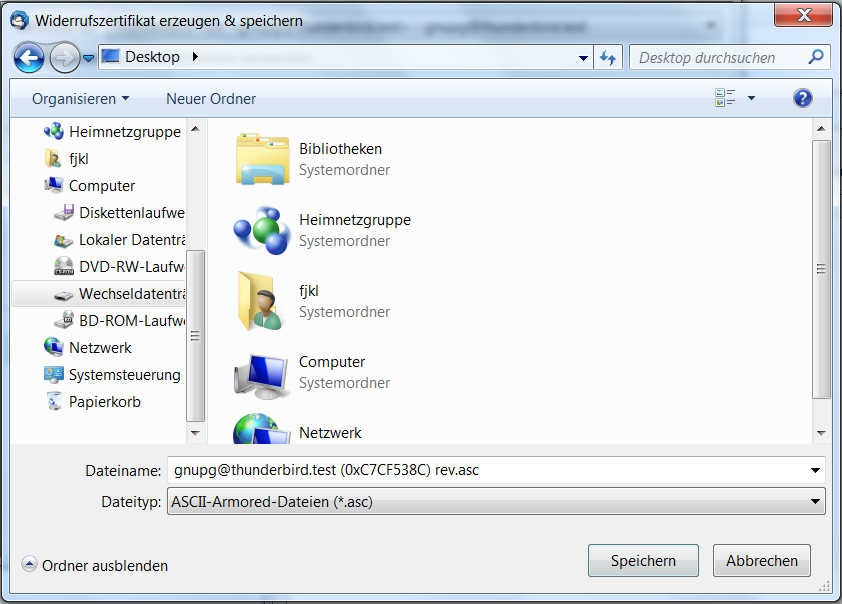
Ich empfehle im folgenden Dialog ein Passwort zu setzen, um vor unbefugten Zugriffen auf die Keys zu schützen.
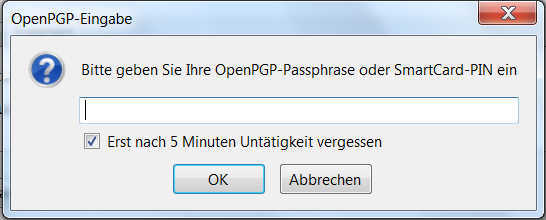
2.3.2 die vorhandenen Schlüssel prüfen: erweiterte Optionen => OpenPGP => Schlüssel verwalten...
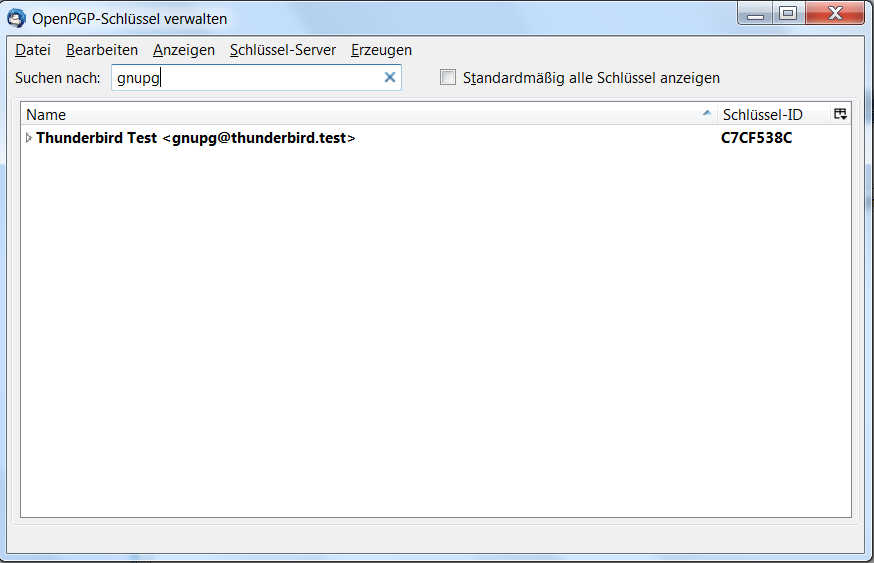
Ist der generierte Key aufgeführt, hat alles richtig funktioniert.
Als Nächstes öffnen wir die Konten-Einstellungen: Erweiterte Optionen => Konten-Einstellungen. Dort wählst Du Deinen E-Mail-Account aus und klickst unten rechts auf Erweitert...
was den unten angeführten Dialog öffnen wird. Dort die Checkbox bei Öffentlichen Schlüssel an Nachrichten anhängen setze, damit unser neu generierter Public Key immer mitgeschickt wird. So kann das Gegenüber diesen importieren und uns verschlüsselte Botschaften schicken.
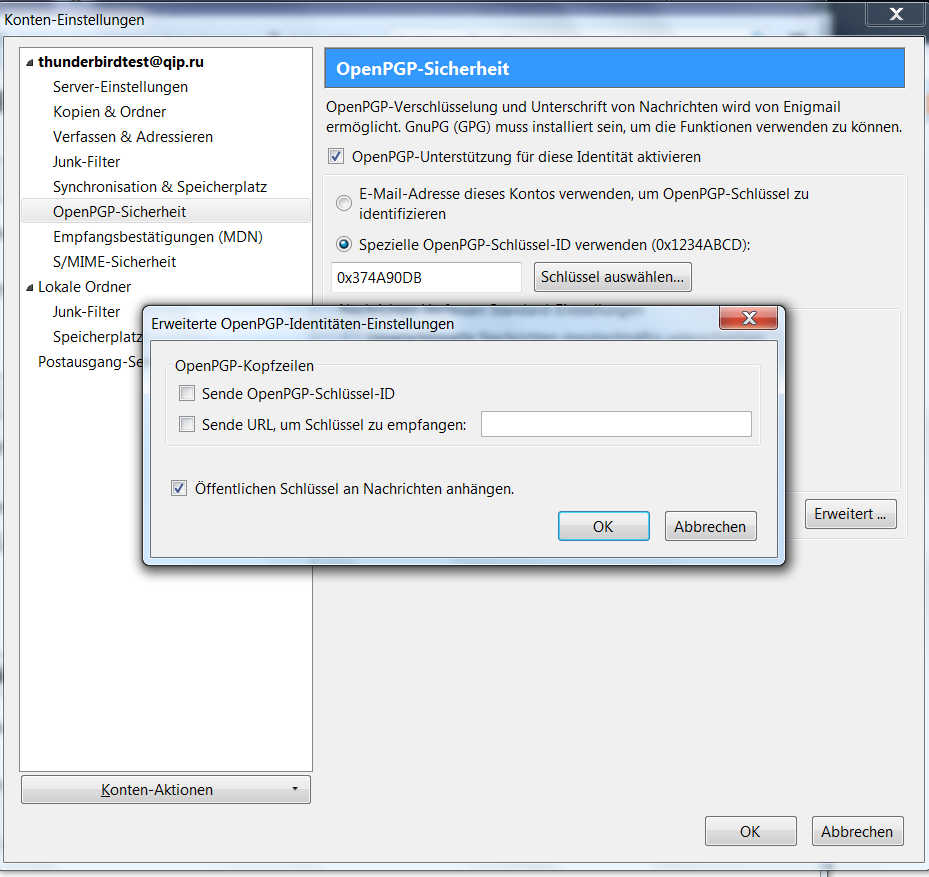
Im Untermenü unseres E-Mail-Accounts:
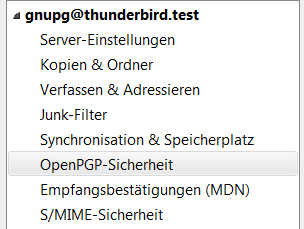
OpenPGP - Sicherheit können wir den verwendeten OpenPGP Schlüssel auswählen/ändern.
Hier aktivieren wir das automatische Signieren unserer E-Mails für verschlüsselte und unverschlüsselte E-Mails. So kann das Gegenüber bestätigen, ob die verschickte E-Mail auch von uns stammt.
Außerdem können wir nochmals prüfen, ob der richtige Key für OpenPGP verwendet wird.
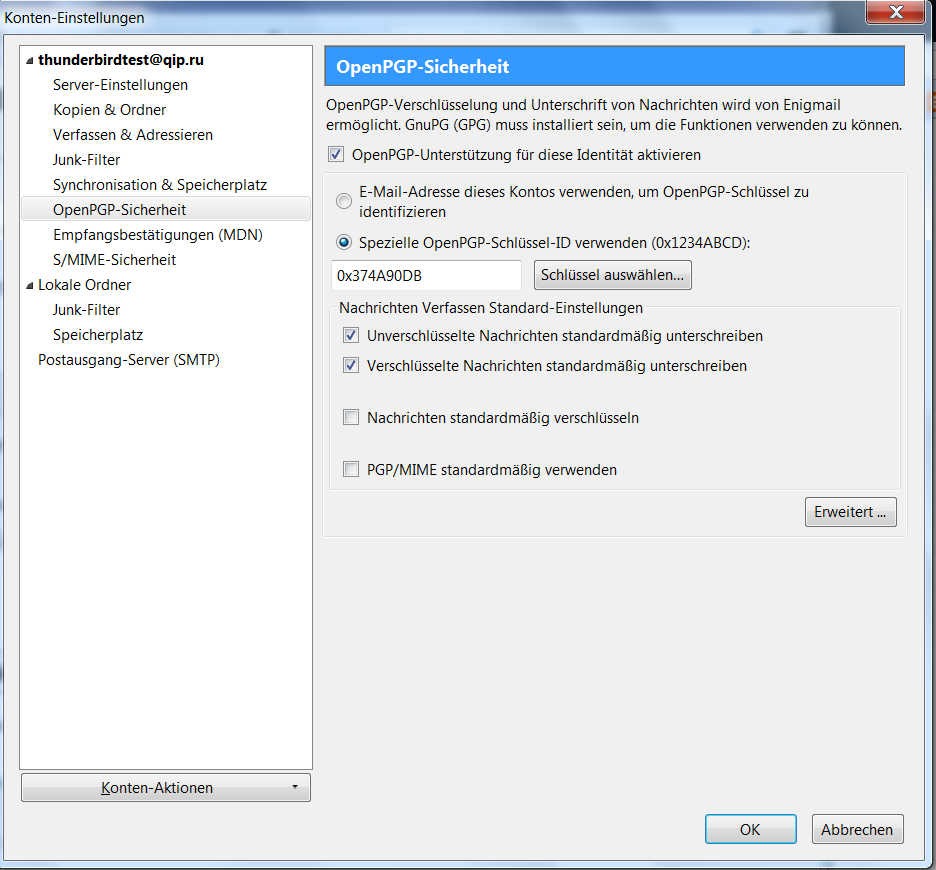
2.3.3. E-Mails verschicken mit Thunderbird
Wenn wir die vorhergehenden Schritte alle erfolgreich durchgeführt haben, können wir unseren Key testen, indem wir uns selbst eine verschlüsselte, signierte Nachricht schicken. Hierzu einfach eine neue E-Mail erstellen, Verschlüsselung und Signierung wählen und uns selbst als Empfänger eintragen. Wir sollten ebenfalls etwas Text in der Nachricht verwenden, um zu sehen, dass dieser korrekt verschlüsselt und signiert wird. Anschließend schicken wir die E-Mail ab.
Die E-Mail, die wir nun von uns selbst erhalten haben, können wir nur mithilfe unseres Sicherheitspassworts(sollte zuvor eines gesetzt worden sein) für den Privaten Key entschlüsselt werden.
Um den E-Mail-Verkehr mit einem anderen Teilnehmer zu verschlüsseln, müssen die Public Keys ausgetauscht und importiert werden.
Teilnehmer A muss den Public Key B importiert haben, um Teilnehmer B verschlüsselte E-Mails zu schicken.
Teilnehmer B muss den Public Key A importiert haben, um Teilnehmer A verschlüsselte E-Mails zu schicken.
Da wir den Public Key automatisch an die Nachricht anhängen, genügt es jeweils eine E-Mail an den Teilnehmer zu schicken, damit dieser den Public Key im Schlüssel verwalten... Menü importieren kann.
Es gibt alternativ auch die Möglichkeit den Public Key auf offiziellen Keyservern zur Verfügung zu stellen.
[--wird noch ergänzt--]
Teile niemals den privaten Schlüssel!
Viel Spass beim Kommunizieren mit PrettyGoodPrivacy ! ;)
Posted at 2014-01-24 15:08:32( updated at 2018-09-17 22:48:09 )
in Manuals
Tags:
